 One of the best innovations in iMovie ’09 has been the improved ability to upload directly to YouTube. Before, you had to export your clips to QuickTime format and then compress the video for web streaming but now all of this is done for you in one go. The only downside is that iMovie ’09 doesn’t allow you to upload in HD format which is one feature Apple will hopefully add to the next release. For every other format, editing and sharing your video clips via iMovie has never been easier and you don’t even have to visit the YouTube site. Here’s a step by step guide about how to do so:
One of the best innovations in iMovie ’09 has been the improved ability to upload directly to YouTube. Before, you had to export your clips to QuickTime format and then compress the video for web streaming but now all of this is done for you in one go. The only downside is that iMovie ’09 doesn’t allow you to upload in HD format which is one feature Apple will hopefully add to the next release. For every other format, editing and sharing your video clips via iMovie has never been easier and you don’t even have to visit the YouTube site. Here’s a step by step guide about how to do so:
1. Once you’ve completed your project, go to the “Share” option in the main menu bar and select “YouTube…”
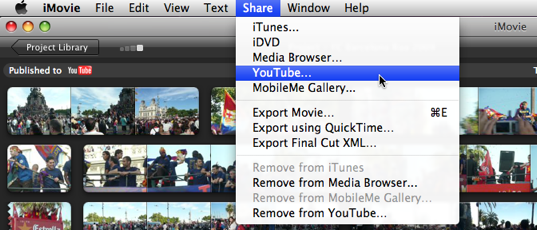
2. Enter your account name and password. Below this you can add title, keywords and a description for your video.
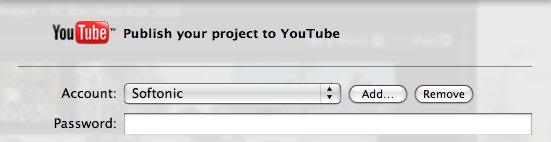
3. Select the size to publish your video i.e. Mobile, Medium, Large or HD although as mentioned earlier, you can’t select HD.

4. Click “Next” and you’ll be given a warning to ensure that you’re not uploading copyrighted material. Click “Publish” and iMovie automatically starts uploading your project to YouTube.
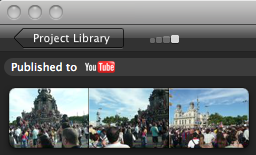 Remember that YouTube clips can only be a maximum of 10 minutes. If you select the largest size to publish, expect to wait around 10 to 15 minutes while the whole process is completed for a 10 minute movie clip. When it’s done, iMovie issues you with the YouTube link where you’ll find the video although it may take another 5 minutes or so to appear. In addition, even when it does appear, you may receive a warning when watching it that it’s still not fully completed uploading and therefore the quality may be degraded until it is.
Remember that YouTube clips can only be a maximum of 10 minutes. If you select the largest size to publish, expect to wait around 10 to 15 minutes while the whole process is completed for a 10 minute movie clip. When it’s done, iMovie issues you with the YouTube link where you’ll find the video although it may take another 5 minutes or so to appear. In addition, even when it does appear, you may receive a warning when watching it that it’s still not fully completed uploading and therefore the quality may be degraded until it is.
From start to finish then, you need between 20-30 minutes for a large size 10 minute clip to be fully uploaded in all its glory. Note that you’ll also notice a handy “Published to YouTube” message in the top left of your project window to let you know that you’ve definitely uploaded it. You can also remove the video from YouTube at any time by going back to the “Share” menu and selecting “Remove from YouTube…”.

